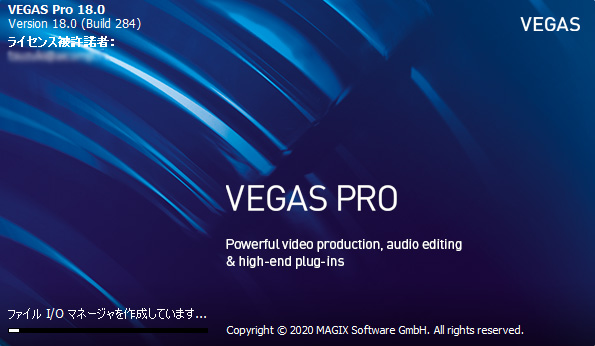VEGASPRO モーショントラッキングで動画にモザイクをかける方法
こんにちは、現在はるが使用してる動画編集ソフトは
「VegasPro18」です。
14から使い始めて、15→17→18とバージョンを変えながら使用してます。
最近、YoutubeでVlogを撮ろうと街で動画を取ることが増えてきたのですが、
そんな時によく使うのが「モザイク処理」です。

あ、VLOG始めたからでぇ~すw
以前は、マスクをフレームごとに移動させていましたが、
最近はモーショントラッキングを使用しています。
これを使うと動画編集のスピードがアップします。
かなりオススメなので、その方法をブログにしてみます。
モーショントラッキングを使って追従モザイクをかける方法
モザイクを掛けたい対象(人物)があるビデオトラックで右クリックしモーショントラッキングをクリック
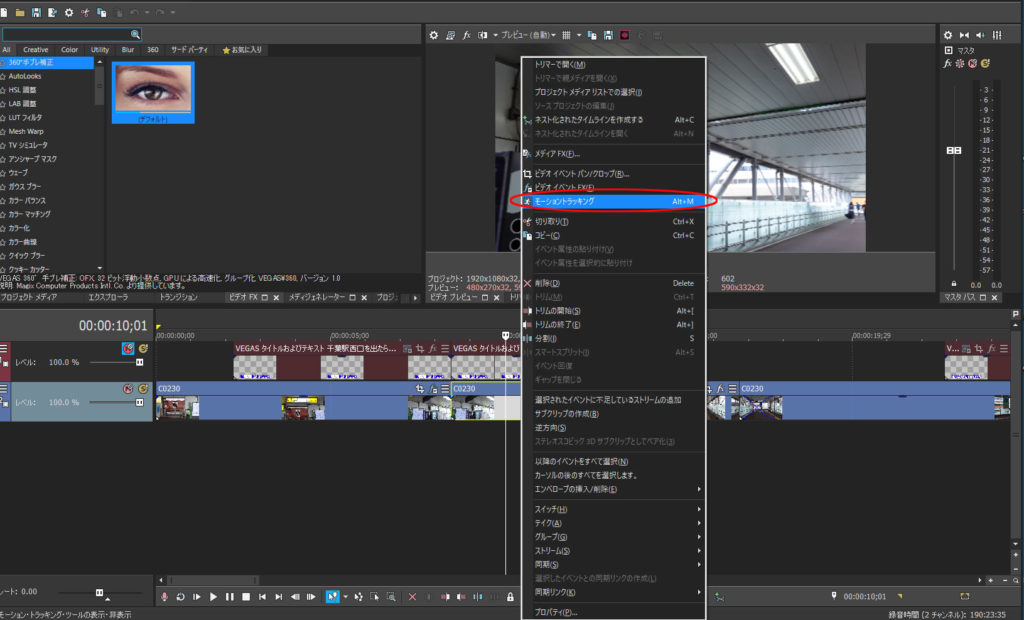
モーショントラッカー内の①リージョンを追加をクリックし、②のプレビュー画面にリージョンを出現させる
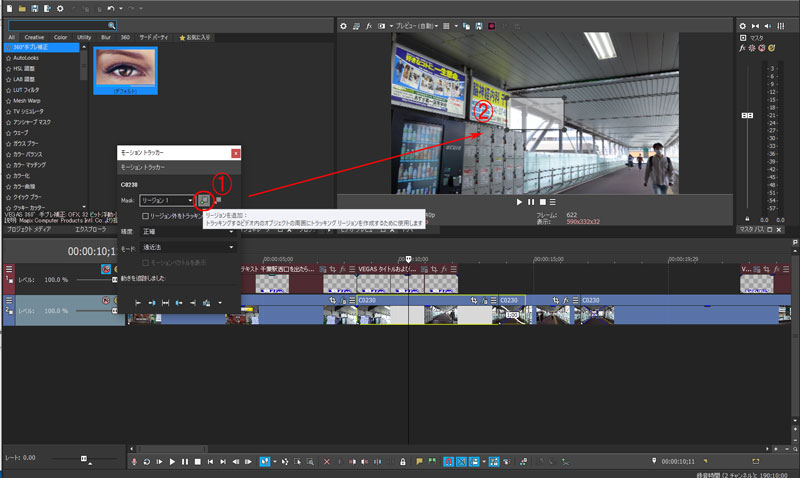
モーショントラッカーのモードをスケールと位置に変更
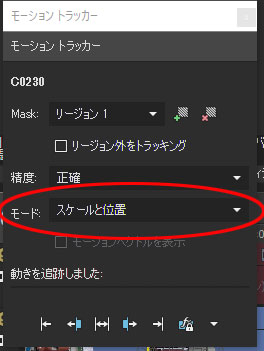
①モーショントラッカーの四隅をマウスで調整し、モザイクを掛けたい対象物を選択したら、②順方向トラックをクリック
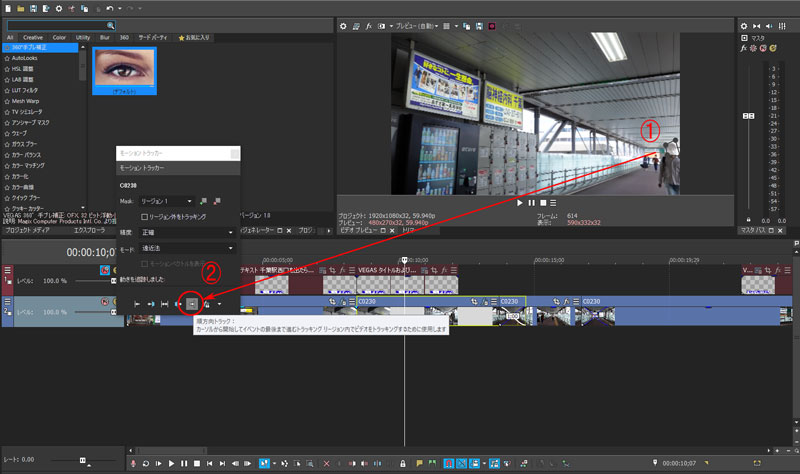
処理が終わり、マスクに変更が無ければ、①モーショントラック転送をクリックし ②ベジェマスキングFXを追加をクリック
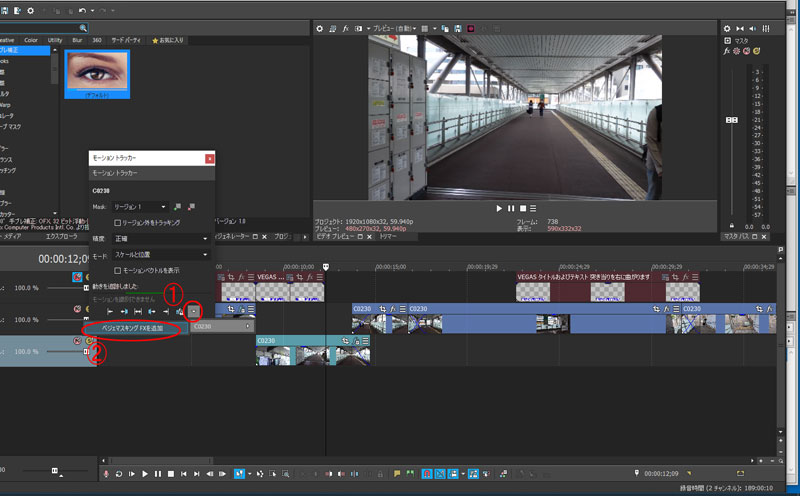
プラグインチェーン追加ボタンをクリック
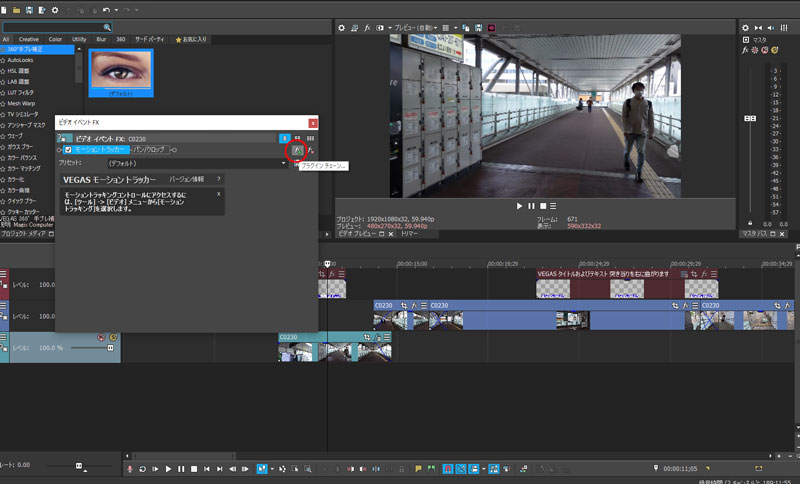
①ベジェマスキングをクリックしマスク1を展開します。②楕円形を選択、③マスクの大きさを調整(顔のサイズに縮めます)
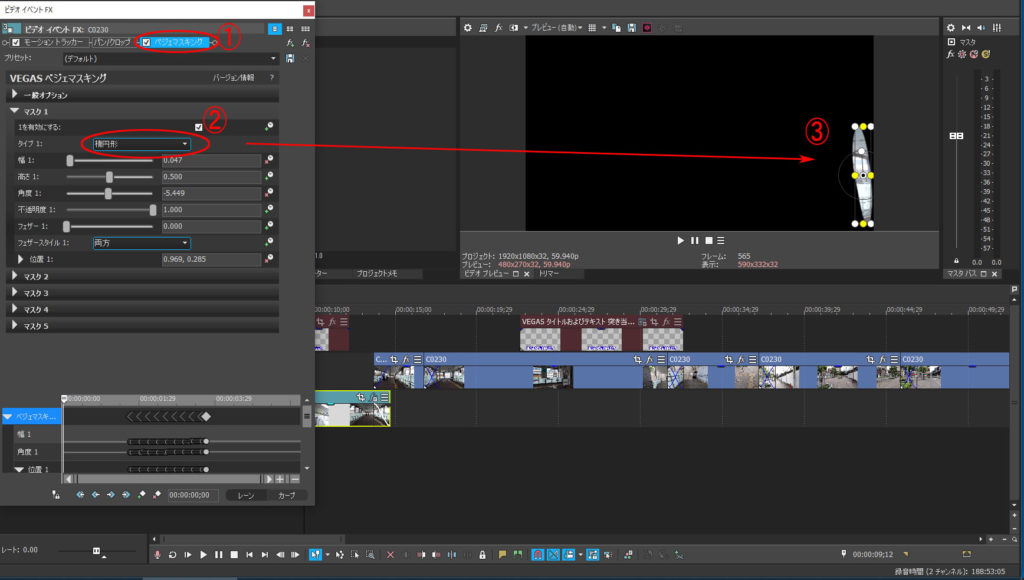
①プラグインチェーン追加ボタンをクリックし、②Vegasピクセレートをダブルクリックしプラグインを追加して③OKボタンをクリックします。
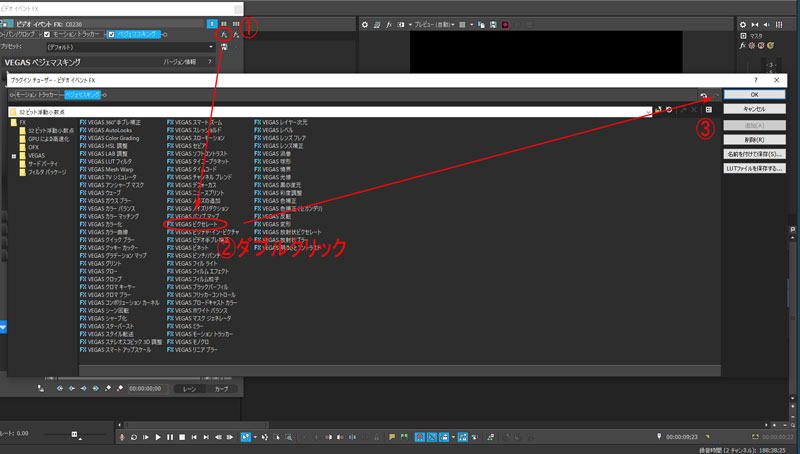
ピクセレートは水平、垂直とも0.8程度がおすすめ
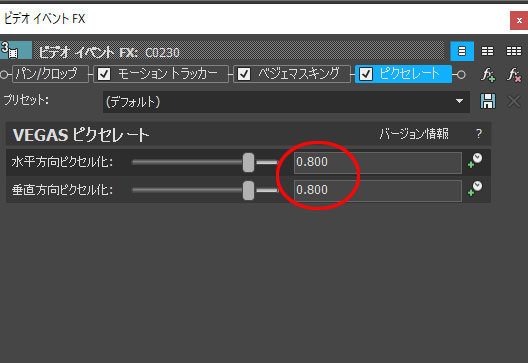
ビデオFXの優先順位を変更。ピクセレートをベジェマスキングの左側へ移動させる
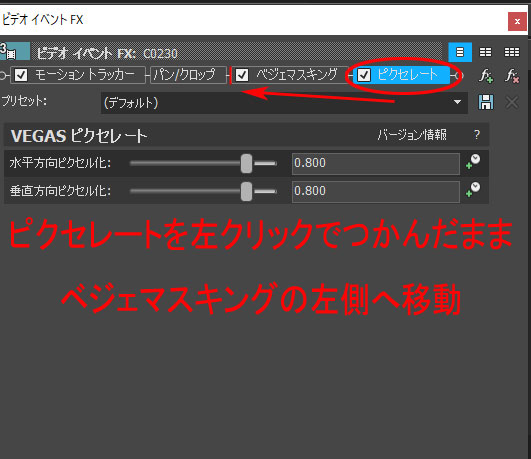
①ベジェマスキングをクリックし、②一般オプションを展開、③マスクFXにチェックを入れる
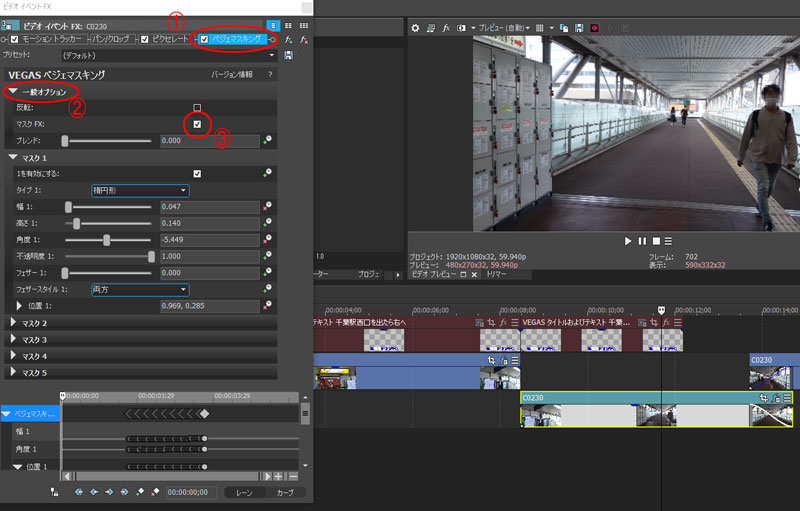
以上でモーショントラッキングを使用した追従モザイク処理が完了です。
気になるところ
モーショントラッカーのモード選択がデフォルトの場合
上手く追従しないことが多く、「スケールと位置」だと上手くいくことが多いです。
みんな同じかな???
どういう映像に適したモードなのかまだわからないので、わかる方はコメントいただけると嬉しいです。
まとめ
いかがでしたでしょうか?
過去、フレームごとにマスクを移動させて追従モザイクを作ってたり、
ビデオトラックを重ねたりしていましたが、
かなり簡単に、そして、スムーズにできるようになったのではないでしょうか?
VLOGの撮影機会を増やすつもりなので、動画編集仲間ができたらいいななんて思いながら
ブログを書いてみました。

あなたのおススメの動画とか、動画編集した動画見せてー!