今日はEaseUS Partition Masterの紹介をします。
はるえりハウスのYoutubeチャンネルではこのソフトを使っていた事があります!
EaseUS Partition Masterってどんなソフト?
EaseUS Partition Masterで出来ること
- HDDフォーマット
- HDD消去(完全削除)
- パーティション結合
- パーティションのサイズ変更
他にもできる事はありますが、この4つはめちゃくちゃ便利だし、悩んでる人も多いと思います。
データ流出防止、SSD換装、パソコン譲渡、パソコン売却、パソコン処分、このあたりの悩みがある人にはピッタリなソフトだよ!
これがあると便利
HDDを外付け化することができ、HDDのクローンも作れる。
このソフトとの相性が抜群。HDDを扱ううえで必須に近い便利グッズ
ダウンロード方法
↓↓EaseUS Partition Master Professional 公式ページをクリック↓↓
EaseUS Partition Master Professional
↓↓無料版で試したい場合はこちらをクリック↓↓
EaseUS Partition Masterウイルスやマルウェアの心配は?
インストール前にウイルスチェックをしてみました。
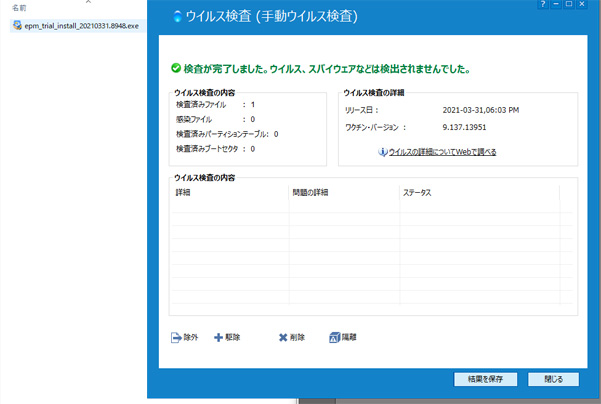
EaseUS Partition Masterに、ウイルス等は仕込まれていませんでした。
※ZEROウイルスセキュリティで検査しました。

実際に使ってみた
◆HDDフォーマット
EaseUS公式 → https://jp.easeus.com/partition-manager/how-to-securely-erase-ssd-hdd.html
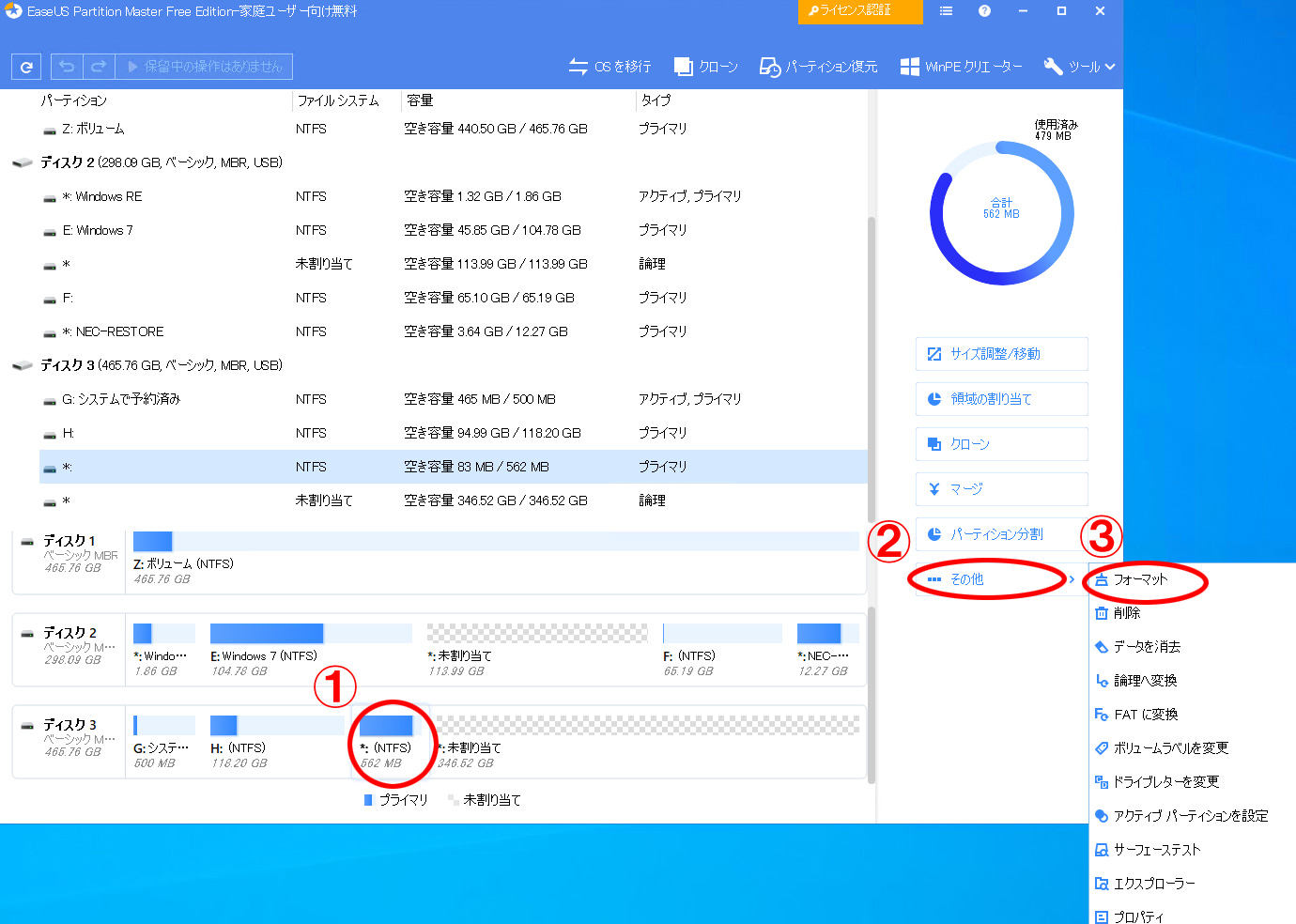
①フォーマットしたいパーティションをクリック
②その他をクリック
③フォーマットを選択
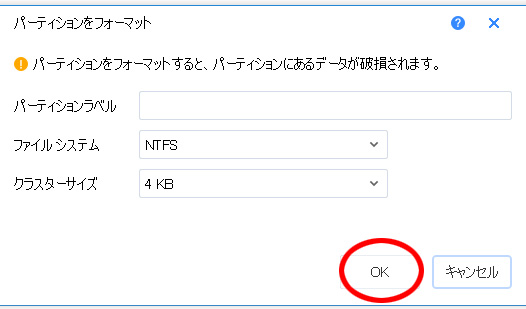
「パーティションをフォーマットすると、パーティションにあるデータが破損されます。」
という表示が出ますが、「OK」をクリック
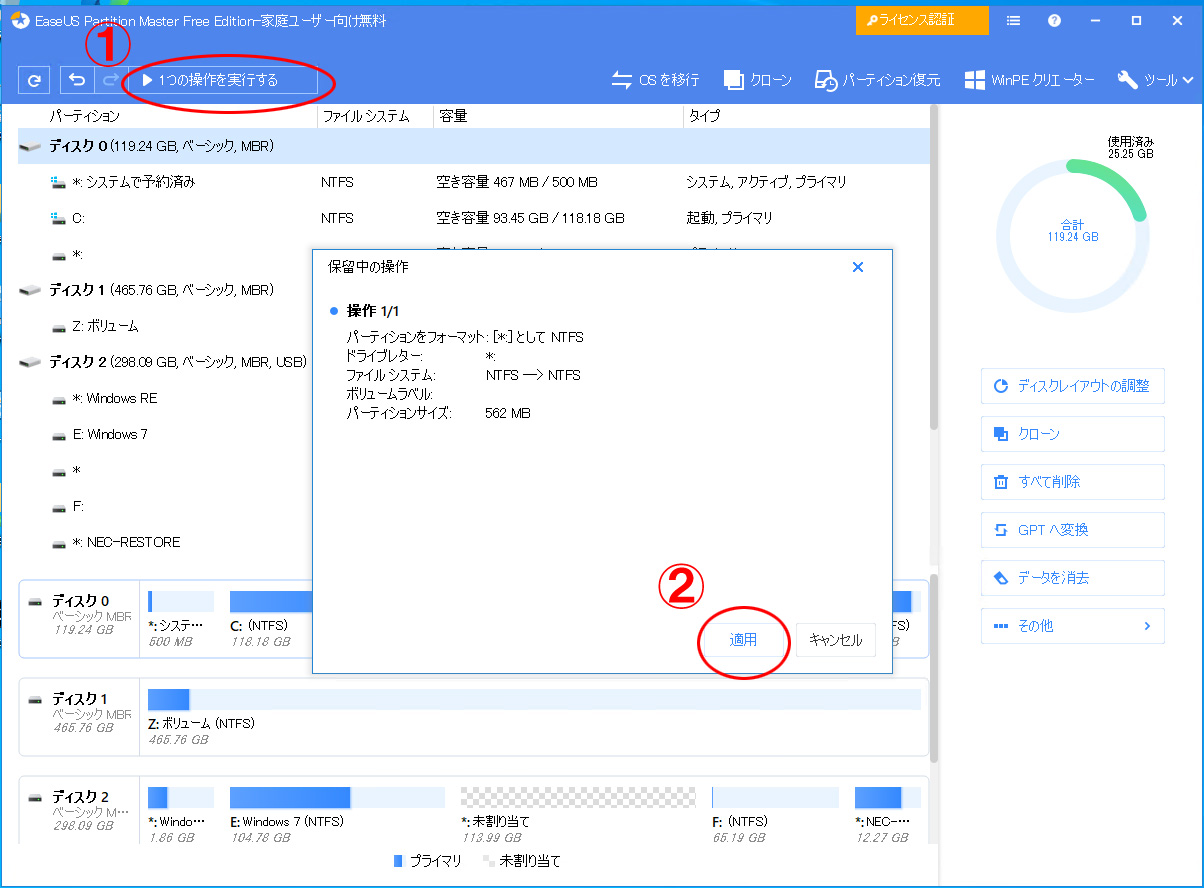
①操作を実行するボタンをクリック
②適用をクリック


◆HDD消去(完全削除)

HDDを譲渡、売却するときは絶対にこれをやってね!
EaseUS公式 → https://jp.easeus.com/partition-manager/how-to-completely-delete-ssd-hdd-data.html
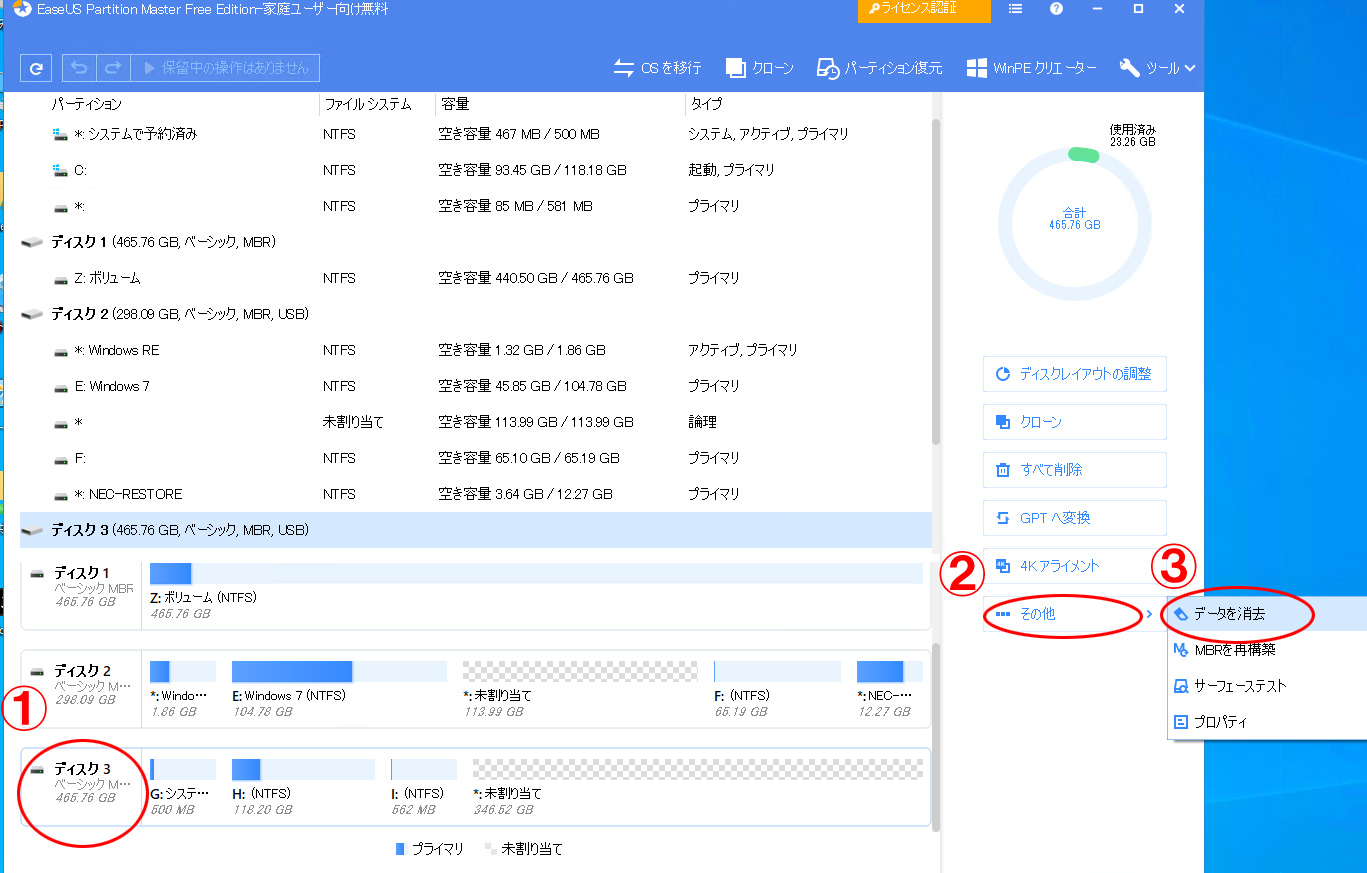
①消去したいHDDのディスク番号を選択
※今回はHDD全体を消去します。
②その他をクリック
③データ消去をクリック
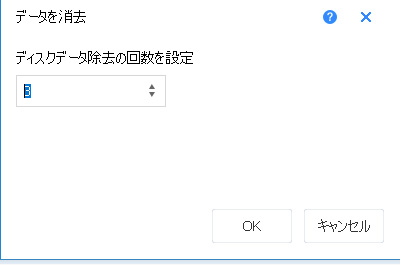
データ除去の回数を設定。
回数が多ければ多いほど復元が難しくなりますが、完了するまでに時間がかかります。

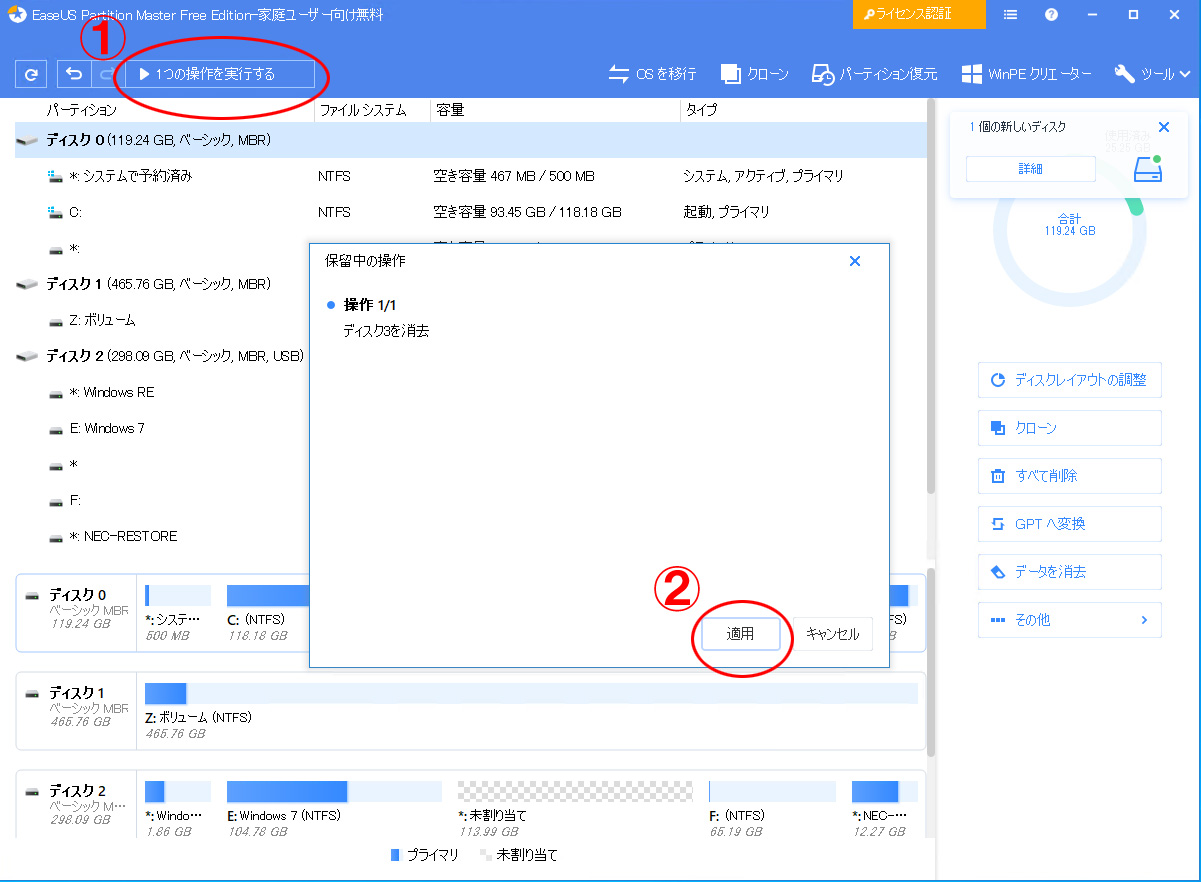
①操作を実行するをクリック
②適用をクリック
これで完了!!
◆パーティション結合
EaseUS公式 → https://jp.easeus.com/partition-manager/merge-partitions-windows-10.html
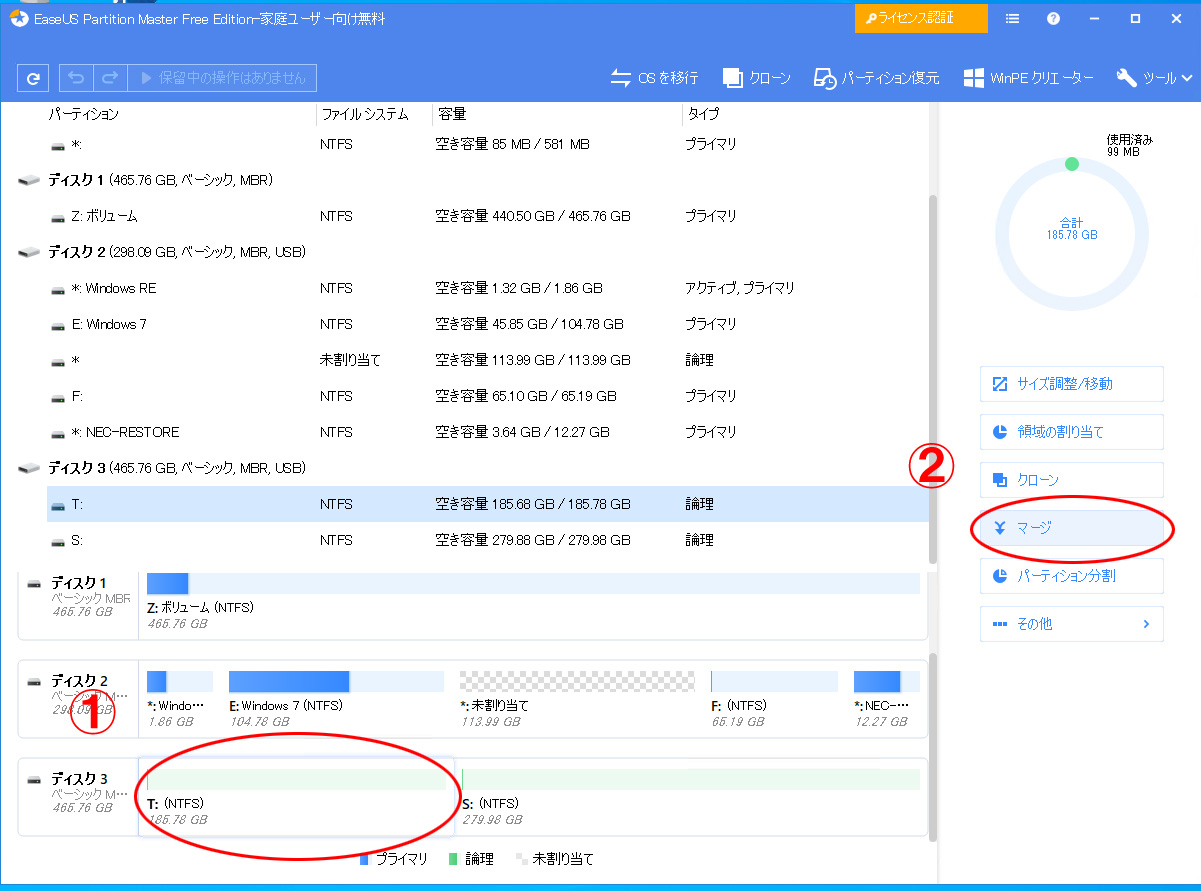
①パーティション結合したいパーティションをクリック
②マージをクリック
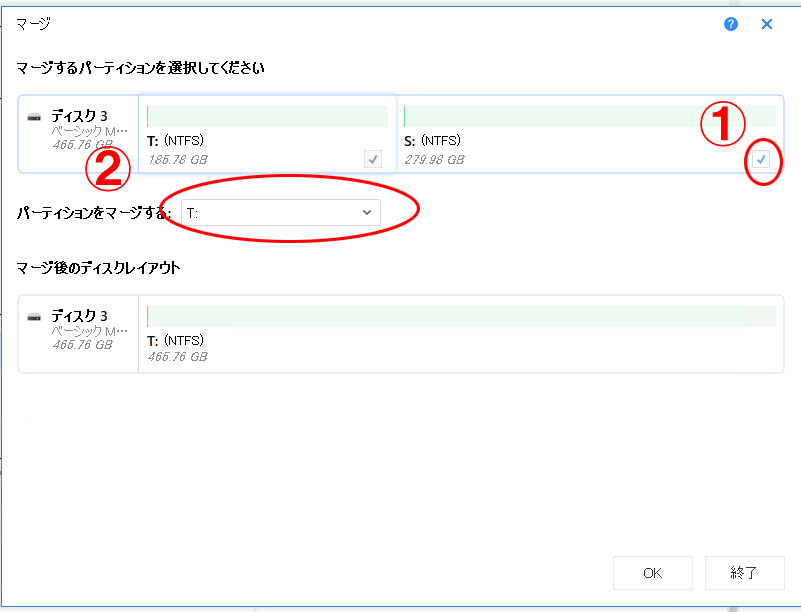
①結合したいパーティションの隣のチェックボックスにチェックを入れる
②結合後のディスクのドライブ文字を選択
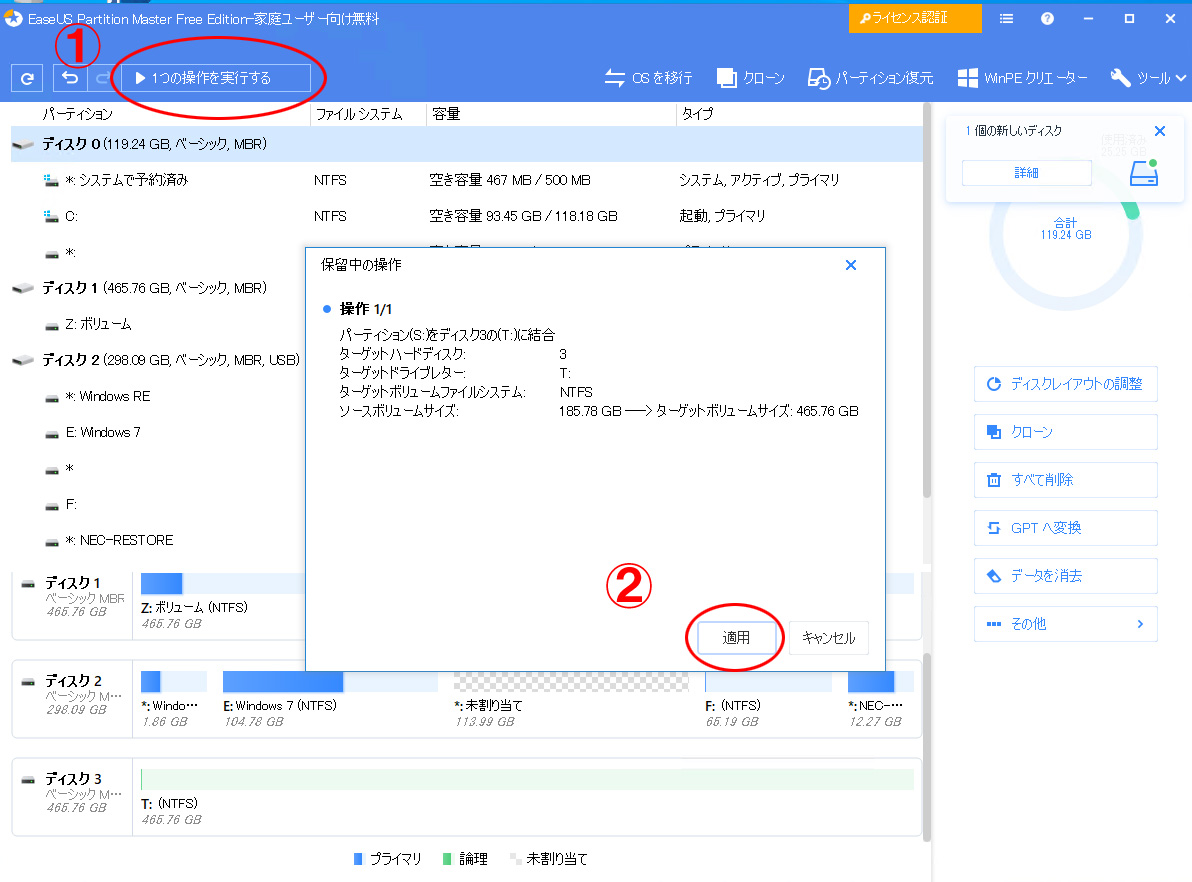
①操作を実行するをクリック
②適用をクリック
これで完了!
◆パーティションのサイズ変更
最後にパーティションサイズの変更!

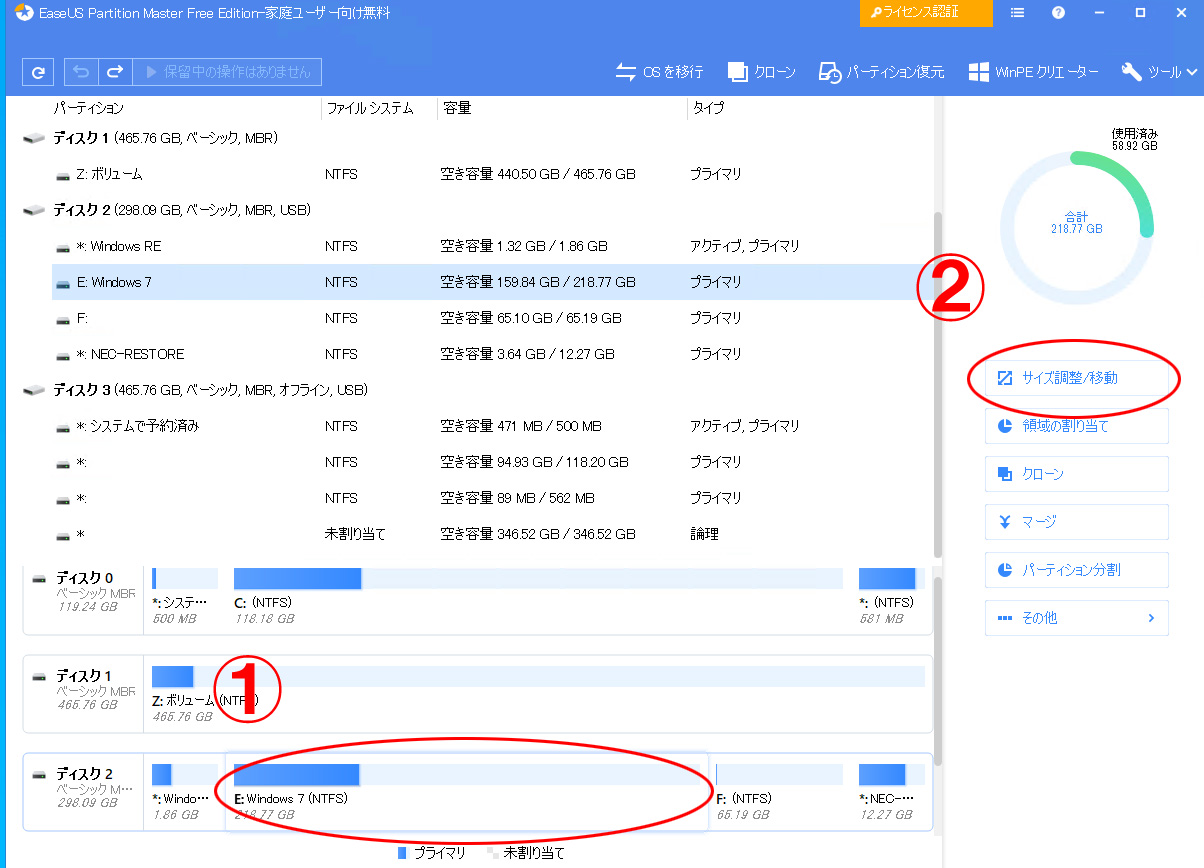
①サイズを変更したいパーティションをクリック
②サイズ調整/移動をクリック
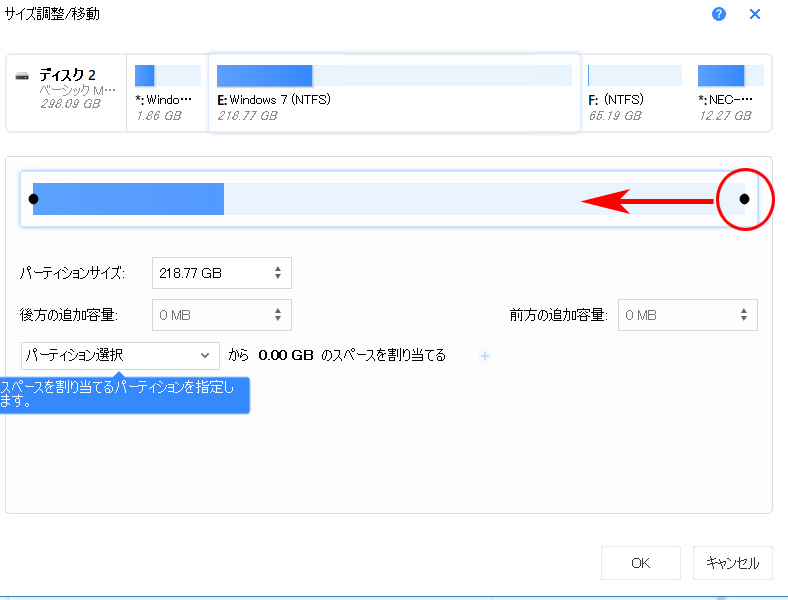
黒丸をクリックしたまま
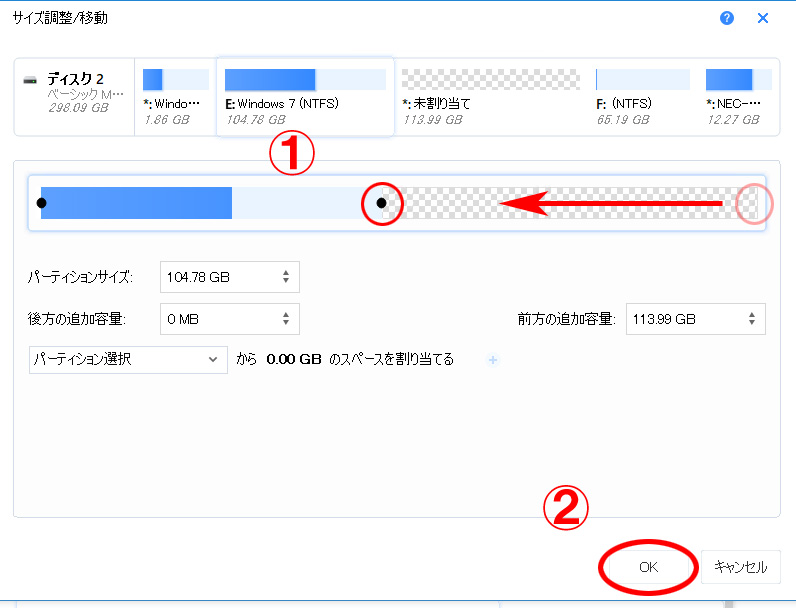
①変更したいサイズまでドラック
②OKボタンをクリック
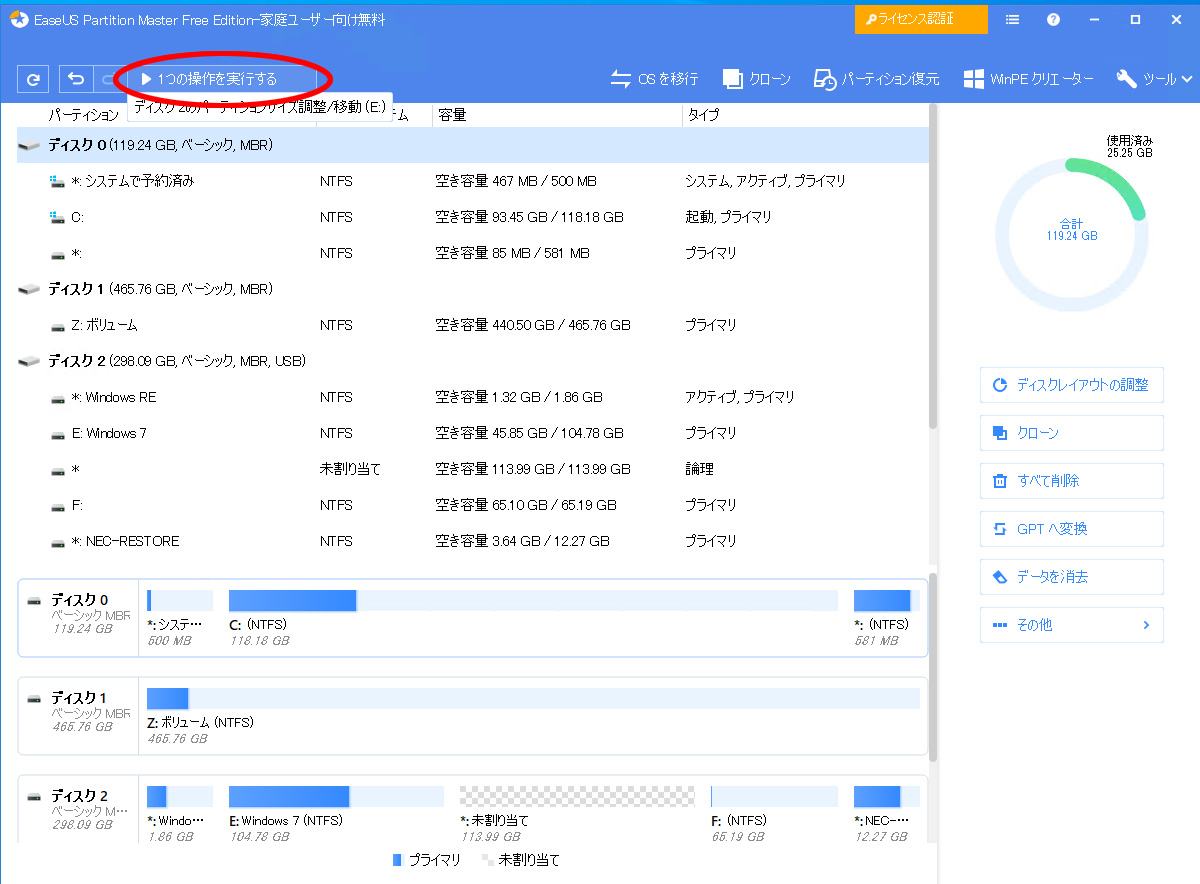
①操作を実行するボタンをクリック
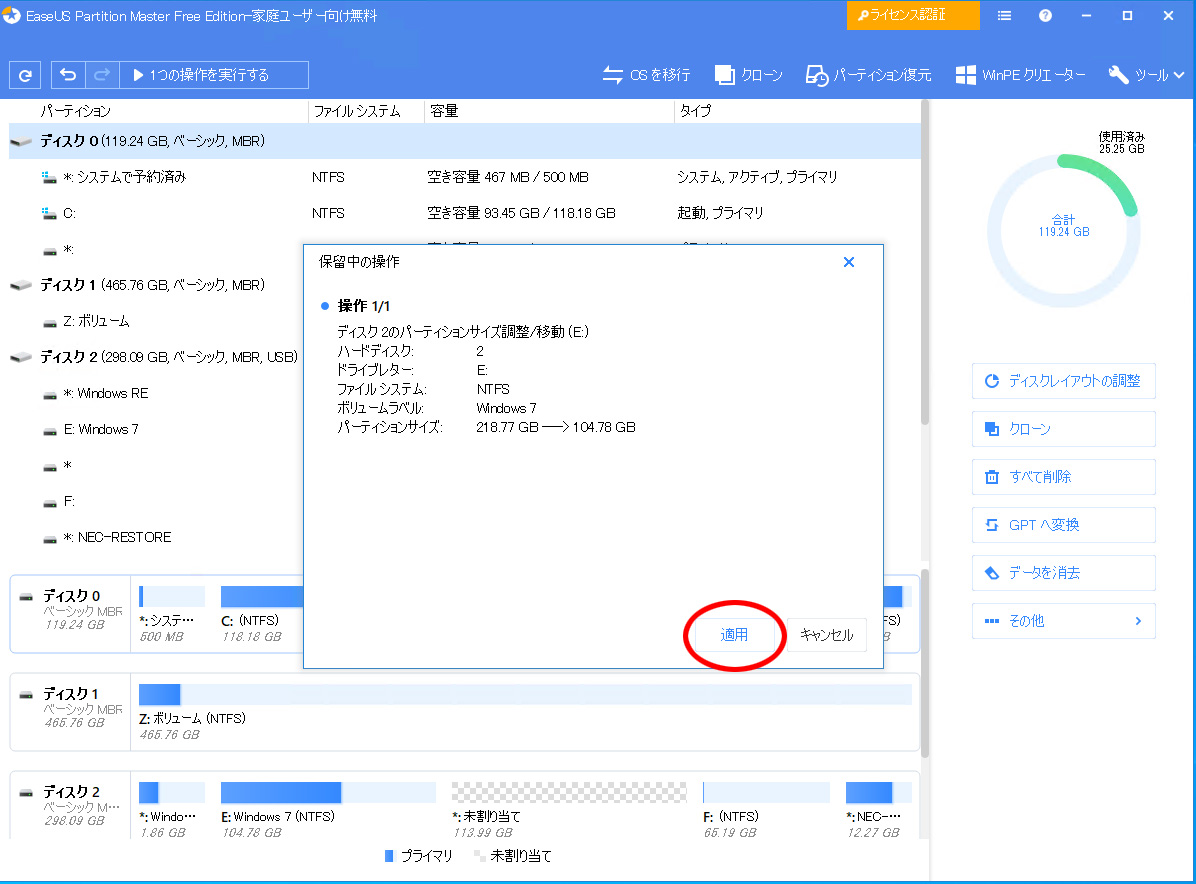
適用をクリックしてパーティションサイズ変更完了!
有料版との違い
Free版でもパーティションのリサイズ変更ができる十分なソフトですが、有料版になると出来ることが増えます。
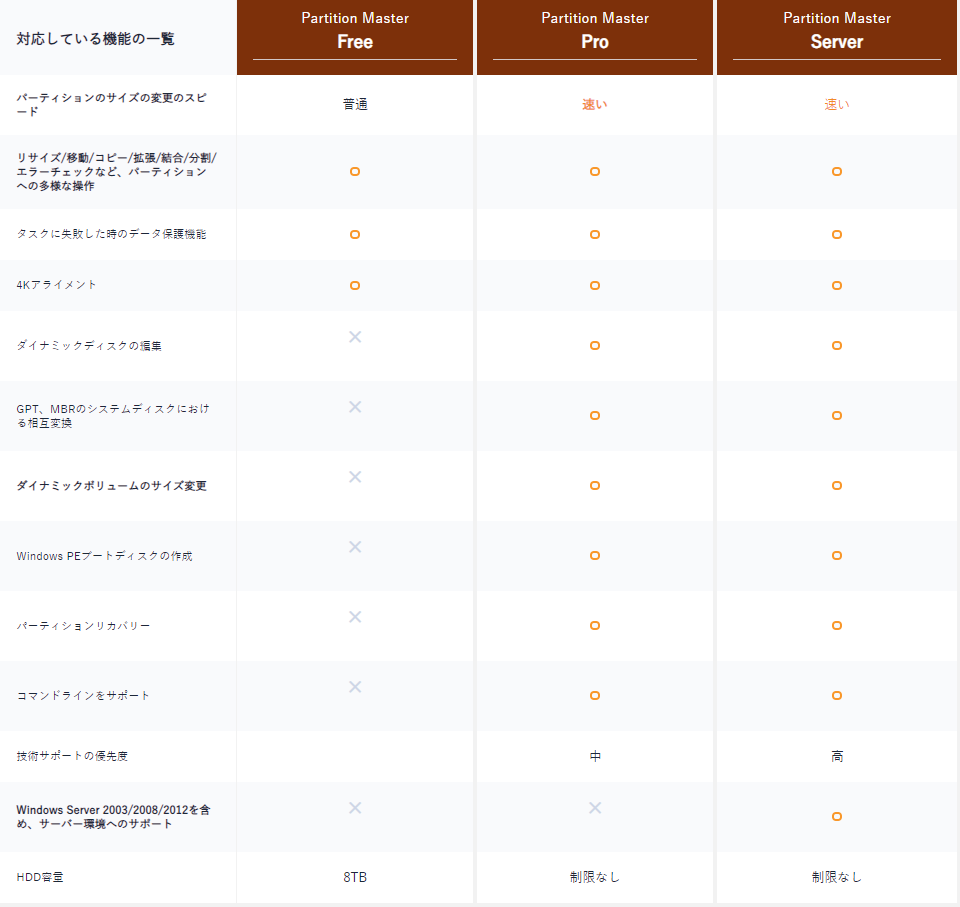
ダイナミックディスクや、マスターブートレコードって言葉にピンとこなければ、無料版を使っていても問題ないですが、マスターブートレコードへの変換は意外と使うシーンが出てきます。
SSD化したパソコンで、SSDだけならちゃんと起動するのに、HDDを挿すと起動しなくなるよ・・・
なんて時はEaseUS Partition Master Professional を使って、MBRを見直してみると直るかもしれません。
まとめ
無料版は出来ることが限られていますが、簡単にパーティションのサイズ変更が出来るのはデカい!!
無料版で出来る事って実はソフトを使わなくてもコマンドで出来る事なんだけど、
diskpart
listdisk
selectdisk ~~~
なんてめんどくさくてたまらないでしょ!笑
それが一つのソフトで出来ちゃう!
しかも、視覚的で直感的!
そして、別の記事でも書いたんですが、小さい要領のSSDへの換装ってなかなかめんどくさいです。
小さい要領のSSDへ換装する場合、元のHDDの使用領域をSSDと同等にすると成功率が上がるのですが、そのパーティションのサイズ変更をWindowsのOSで「コンピュータの管理」からやろうとすると、思い通りのサイズまで縮小できないことが多々あります。
でも、EaseUS Partition Masterを使ったパーティションサイズ変更は思い通りに縮小できるので、小さいサイズのSSD換装の時に役に立ちます。
-

-
EaseUS Todo Backup Freeを使ってみた!
続きを見る
EaseUS Todo Backup HomeとEaseUS Partition MasterがあればSSD換装が劇的に簡単になります。
鬼に金棒、金太郎に鉞、浦島太郎に玉手箱ですね!!
パソコン自作する人は永久ライセンスがあってもいいかもしれません。


