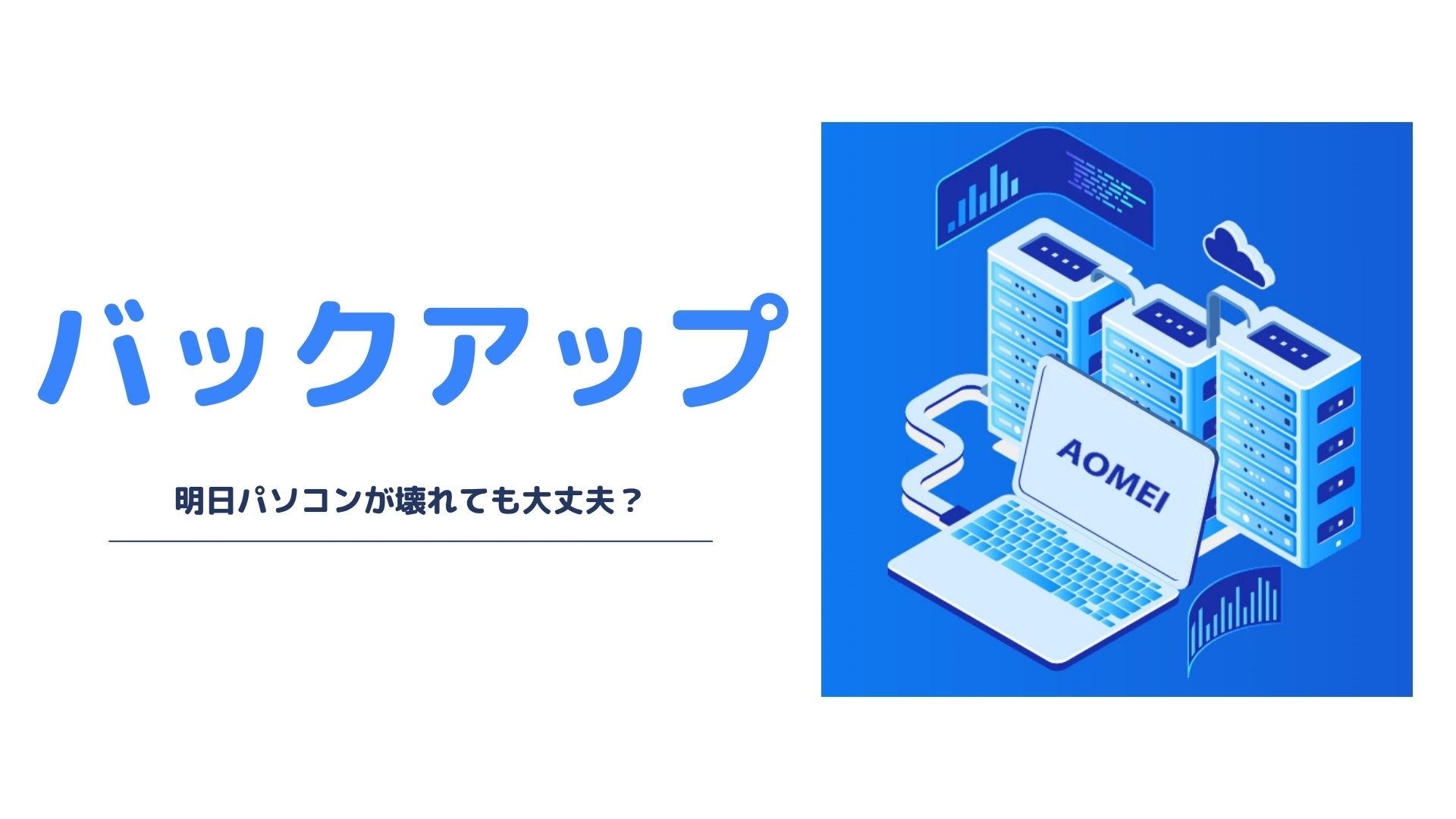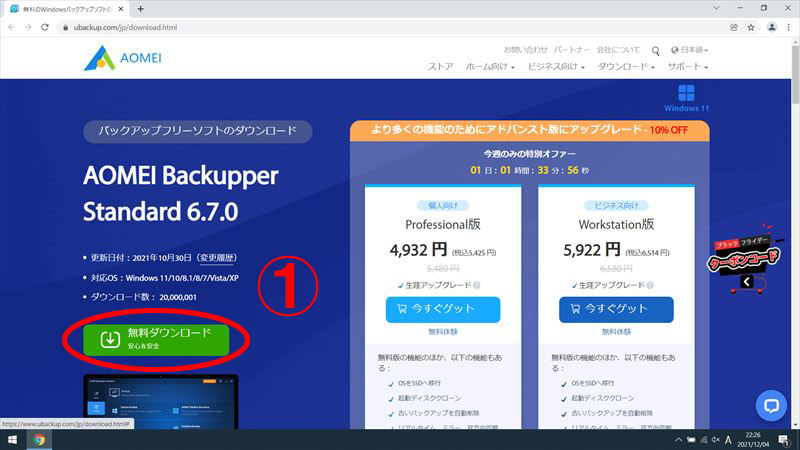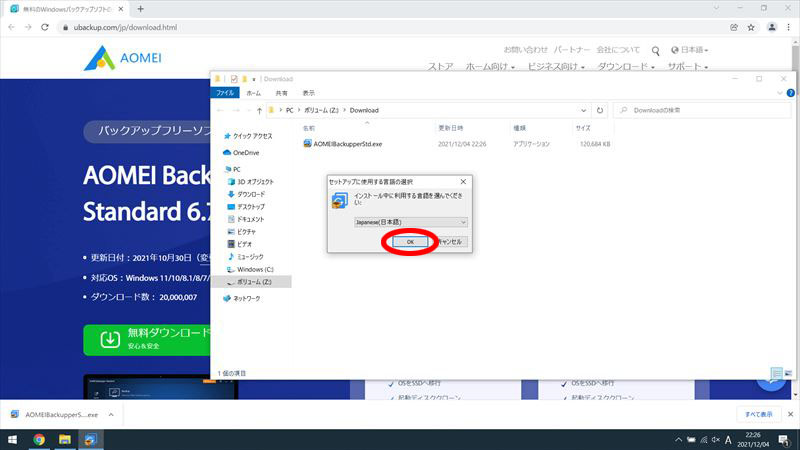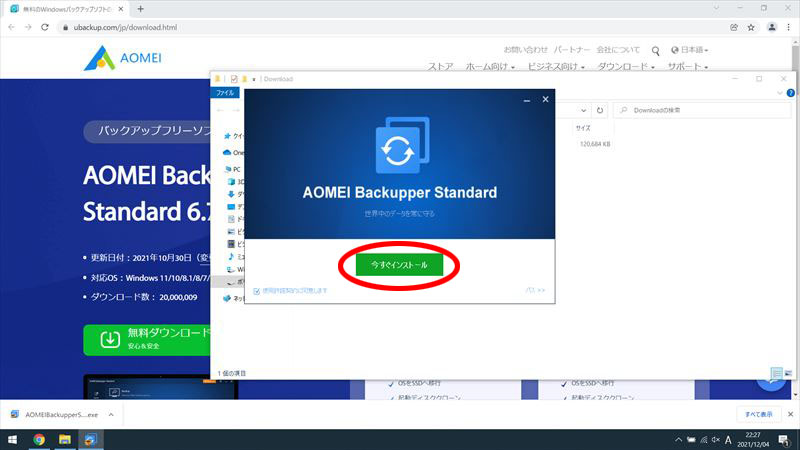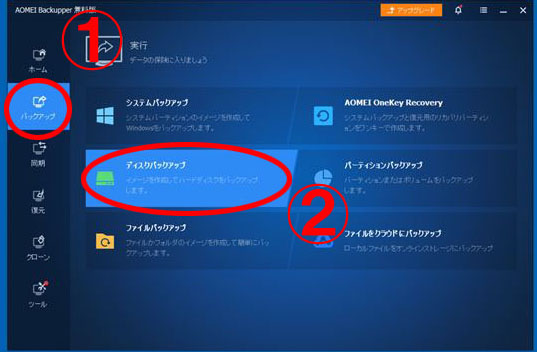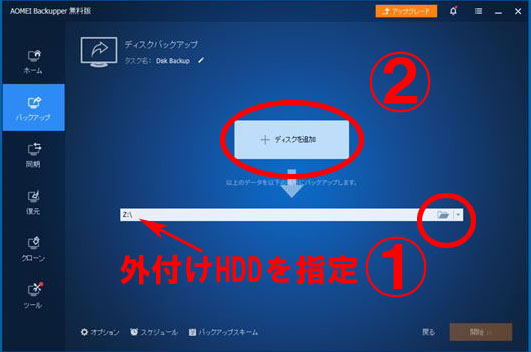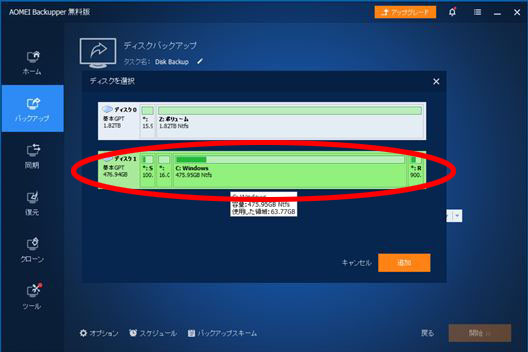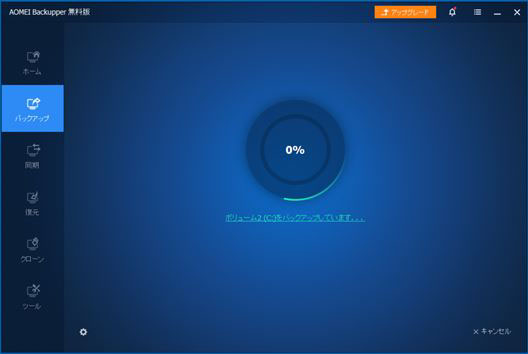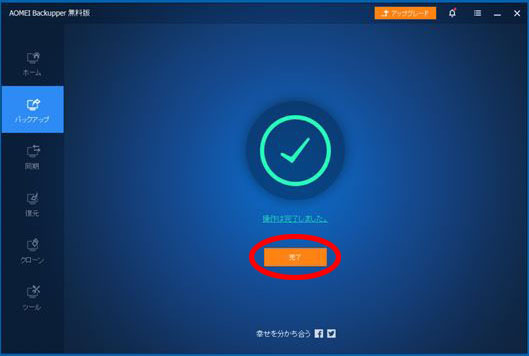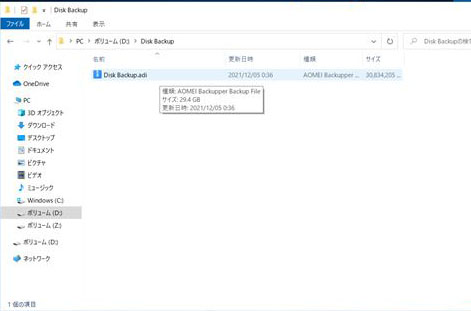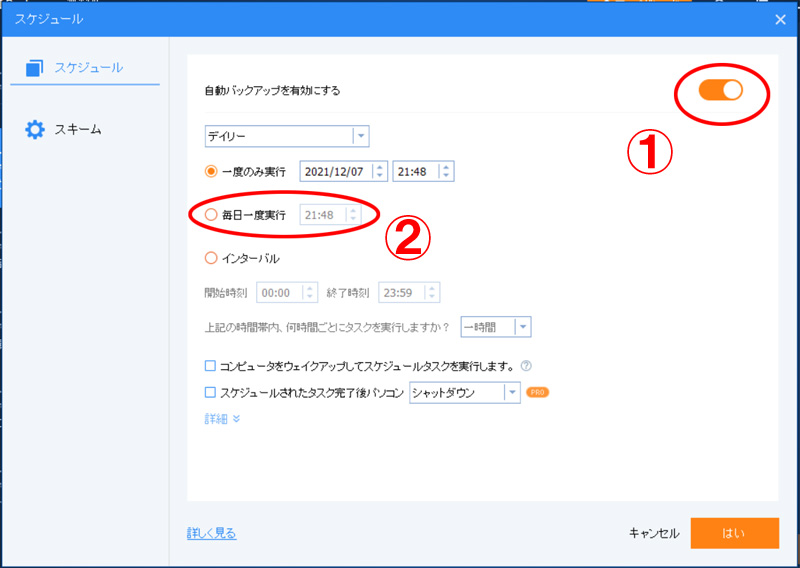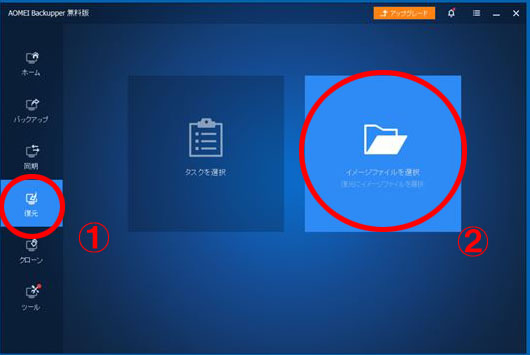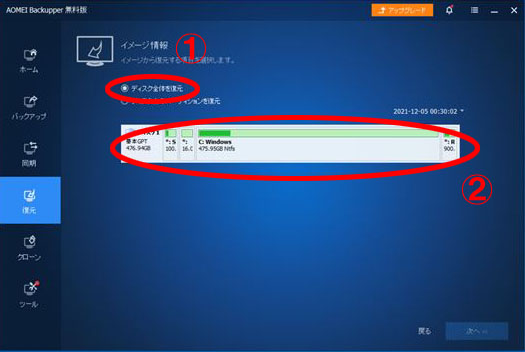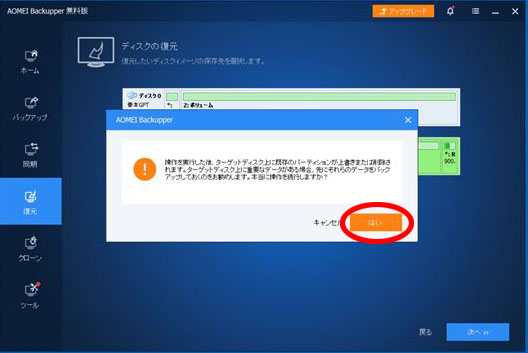こんにちは!はる(@aytk_hal)です。
パソコンのバックアップしてない人ー!正直に手を挙げて!
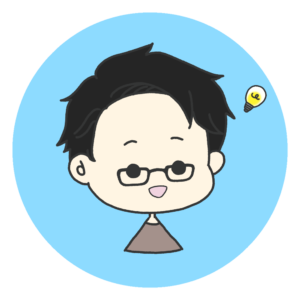
って人!絶対だめ!よくないよ!!
最近はノートパソコンもデスクトップパソコンもほとんどのパソコンがSSDを使っています。SSDのおかげで衝撃による故障が圧倒的に少なくなってきました。
それもあってなのか、SSDは壊れないと勘違いして、バックアップを取らない人が増えたような気がします。
SSDこそバックアップが必要です!!!
ということで、今回はAOMEI Backupperという無料のソフトを使ってパソコン全体のバックアップする方法を紹介します。
HDDとSSDの壊れ方について
バックアップの仕方の紹介をする前に、SSDのパソコンこそバックアップが必要といったのは、その壊れ方に問題があるので、壊れないから大丈夫だと思ってる人こそ聞いてほしい!
※衝撃によるパソコンの故障は論外なのでここでは触れません
まず、HDDの故障の仕方ですが、HDDが壊れるときは徐々に壊れていきます。
寿命が近くなるとセクターエラー(物理的破損)が発生して、パソコンは起動するけど動作が遅いなどの症状が出たり、SMARTエラーという「そろそろ故障します」警告が出るので交換時期がわかりやすくなっています。
それに対して、SSDの故障の仕方は、いきなりデータが消えます。
昨日まで何事もなかったかのように使えてたのにいきなりパソコンが起動しなくなったり、データが消えたりするので、なかなか厄介です。
しかも消えたデータは市販のデータ復旧ソフトで復旧しにくいです。

写真のデータをパソコンに入れっぱなしにしてる人は絶対にバックアップして!!
はるは、データ復旧の仕事もしているので、データが消えた人を見る機会が普通の人より多いです。
データがなくなって一番困るのは子供の成長記録だと思います。データ復旧ソフトでは復旧ができない場合、クリーンルーム作業のできるデータ復旧会社に委託することになりますが、平均15万円以上の復旧料金がかかります。
そうなると、予算の関係であきらめる人がほとんどです。
データを諦める人を見てると、こっちまで本当に悲しくなるから絶対にバックアップして!!
AOMEI Backupper ってどんなソフト?
では、今回の主役であるバックアップソフト「AOMEI Backupper」がどんなソフトなのかを紹介します。
AOMEI Backupperで出来ること
- ファイルバックアップ
- システムバックアップ
- ディスクバックアップ
- パーティションバックアップ
- 自動バックアップ
- 増分バックアップ
- セクタ単位のバックアップ
- ローカルドライブにバックアップ
- 外付けHDDにバックアップ
- USBメモリにバックアップ
- Share/NASにバックアップ
- クラウドストレージにバックアップ
- ディスククローン※制限あり
- パーティションクローン
- SSD 4Kアライメント
- セクタ単位のクローン
Backupper って書いてあるけど、バックアップのほかに、ディスクのクローンやパーティションのクローンも作れるみたいだね!
有料のProfessionalに移行すれば、さらに機能が増えます。
バックアップの準備
今回はAOMEI Backupperを使ってパソコン全体のバックアップを取ります。
保存先に外付けHDDを使うことを推奨します。
これがあると便利
バックアップを取るPCにバックアップデータを保存しても意味がないので必ず別の保存媒体に保存すること。
バックアップ用のメディアは現時点で、耐久性を考慮してHDDのものを推奨します。
ダウンロード方法
早速ダウンロードしてみよう!
↓↓↓AOMEI Backupperを下記ボタンからダウンロード・インストールしてください↓↓↓
①「無料ダウンロード」をクリック
②ダウンロードしたファイルをクリックし、日本語を選択後「OK」ボタンをクリック
③有料版を勧められるが「スキップ」をクリックして無料版をインストール
④「今すぐインストール」をクリック
これでAOMEI Backupperのインストールが完了しました。
バックアップ方法
今回は無料版でできる「ディスク全体をバックアップする方法」を紹介します。
バックアップを開始する前に冒頭で紹介した、外付けHDDをパソコンに挿しておいてください。
①左側メニューから「バックアップ」を選択して、「ディスクバックアップ」をクリックします。
②Z:など、外付けHDDを選択後、「ディスクを追加」をクリック
③バックアップをしたいディスクを選択します。
※大体の場合はCドライブを選択することになります。
④指定した外付けHDDにバックアップを開始します。
⑤「完了」を押して、バックアップが完了します
⑥外付けHDDに「~~~~~.adi」という拡張子のファイルが出来上がっていればバックアップ成功です。
慣れてきたら
バックアップスケジュールを作ってみよう!
①スケジュールをクリック
②自動バックアップを有効にし、赤②自分の好みのスケジュールを作成

復元方法
バックアップだけしたって意味がないですね。
復元する方法を紹介しておきます。
①左側「復元」をクリックした後、「イメージファイルを選択」をクリック
②バックアップで作成した「~~~.adi」を選択
※バックアップファイルをバージョン違いで作成してる場合は、復元したい日時のものを選択するようにしてください
③「ディスク全体を復元」を選択し、赤②の復元するファイルをクリックし次へ!
④保存先を選択すると、現在のデータは全部消えて上書きされると警告が出ますが、「はい」を選択します。
「はい」を選択すると復元が開始されます。
途中で電源を切ったりしないように注意してください。
AOMEI Backupperを使ってみて思ったこと、まとめ
俺は今まで、いろいろな種類のバックアップソフトを使ってきました。
昔からバックアップは重要だと思っていて「アクロニス」というソフトをパソコンを作るたびに一緒に購入していたのですが、
今回このソフトを使ってみたところ、ほとんど同じような機能を持ってるので今後はパソコンのバックアップはAOMEI Backupperで十分かなって思いました。
機能はたくさんあるけど、クリックするボタンは極力少なくされているのが好印象です。
名前は伏せますが、ほかのバックアップソフトには日本語のローカライズが上手くされていなくて意味不明なボタンがあるソフトも見られます笑
その点、AOMEIはほぼすべてのボタンがしっかりと意味が分かる日本語になっているので操作してて迷うことがないと思います。
今回はディスク全体のバックアップを紹介しましたが、
AOMEI Backupperには「クローン」の作成ができる機能があります。
パーティション操作系のアプリケーションにはクローン作成は有料版でなければ使用できないものが多いのに無料版なのに作成することができます。
これにはびっくりしました。
HDDやSSDをパソコンに繋ぐ機材と相性抜群なので試してみたいと思います。
そして、無料版なのに「技術サポート」がついてます。
無料版は営業時間内の対応になるようですが、Professional版を購入すると「年中無休」で対応してくれるようです。
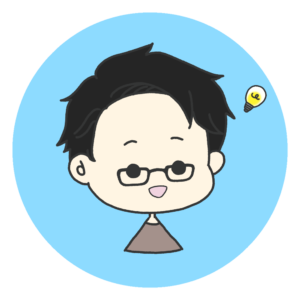
最後になりますが、一般的にバックアップを取る場合、AOMEI Backuppe 無料版で大満足できます。
スケジュールバックアップで自動シャットダウンができないのはちょっと不便だけど、そんなときは
自動シャットダウンさせる方法を紹介してたりしますので興味があったら使ってみてほしい!
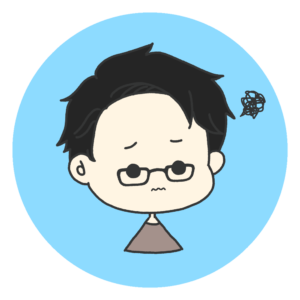
大切なデータがパソコンに入ってる人はまずインストールしてほしいソフトです。