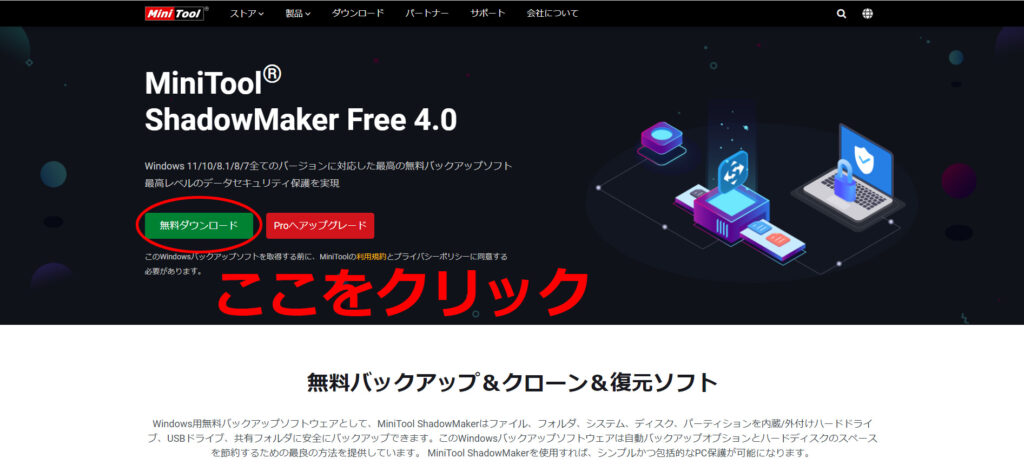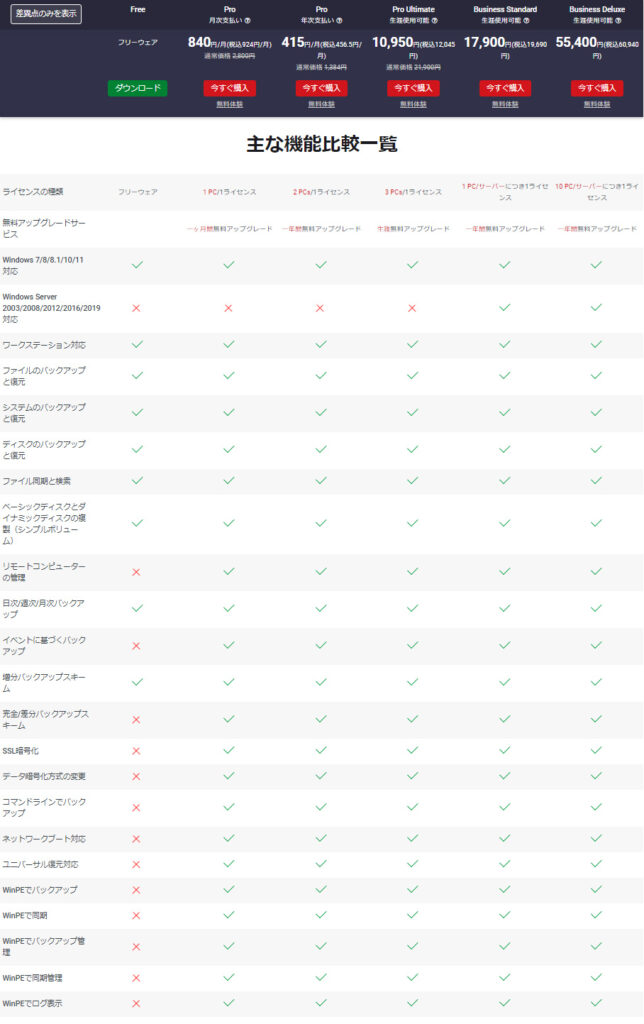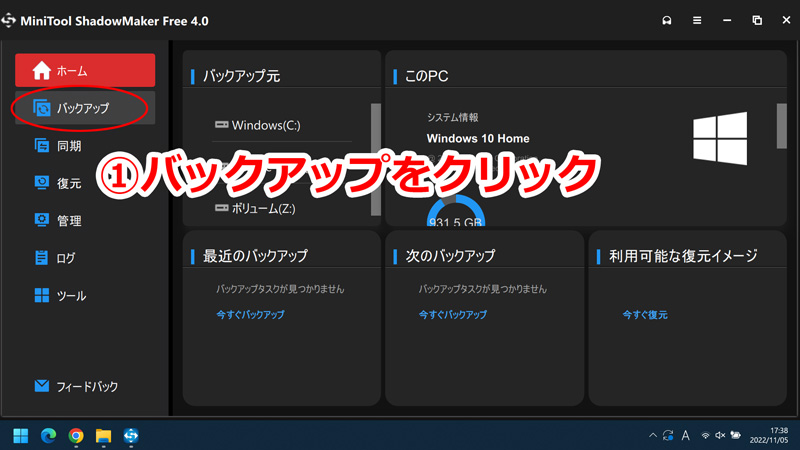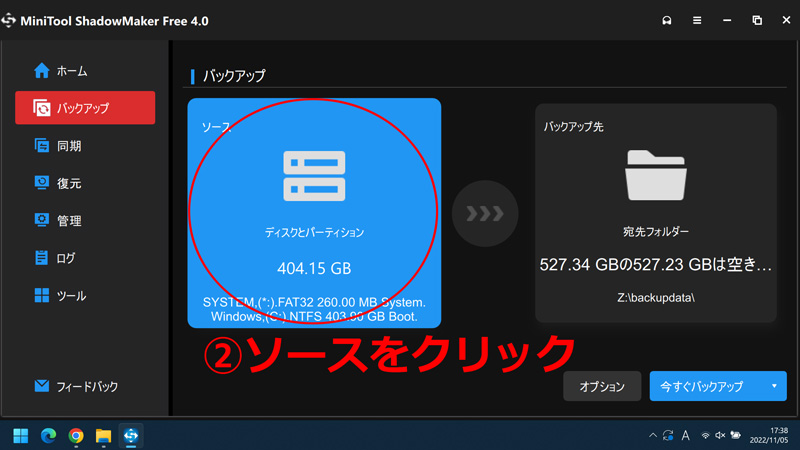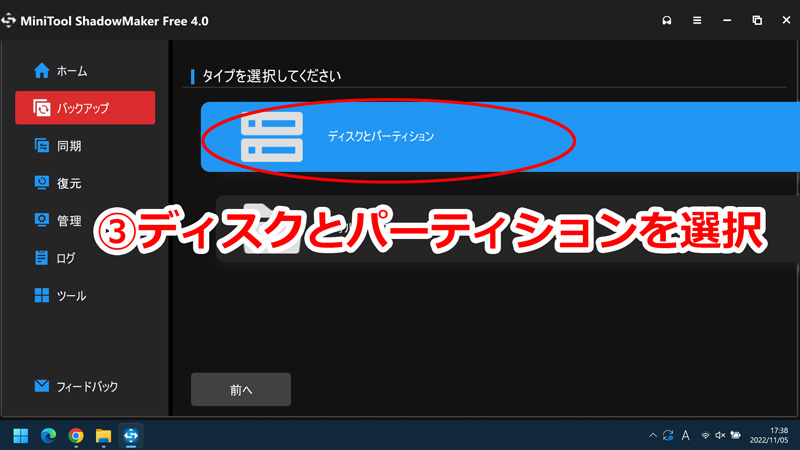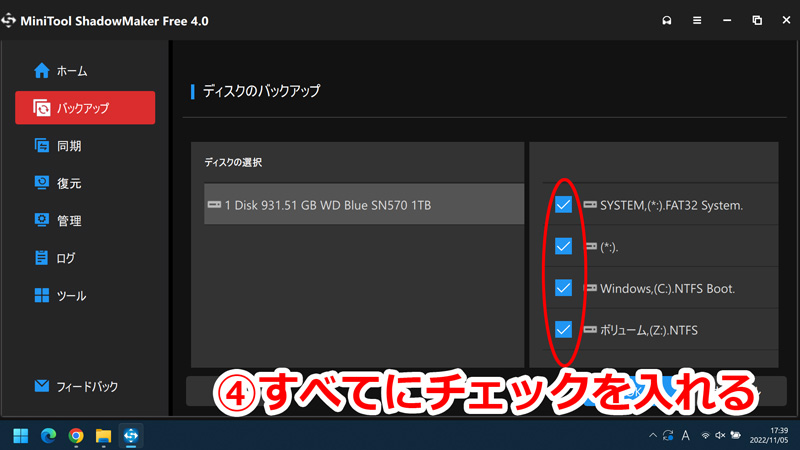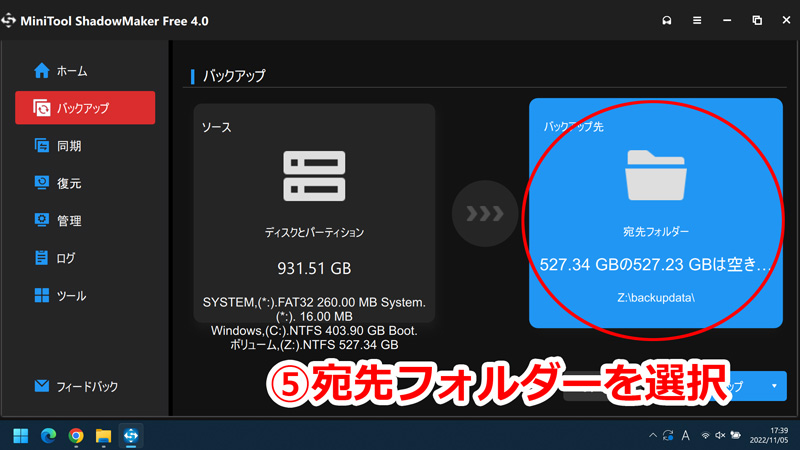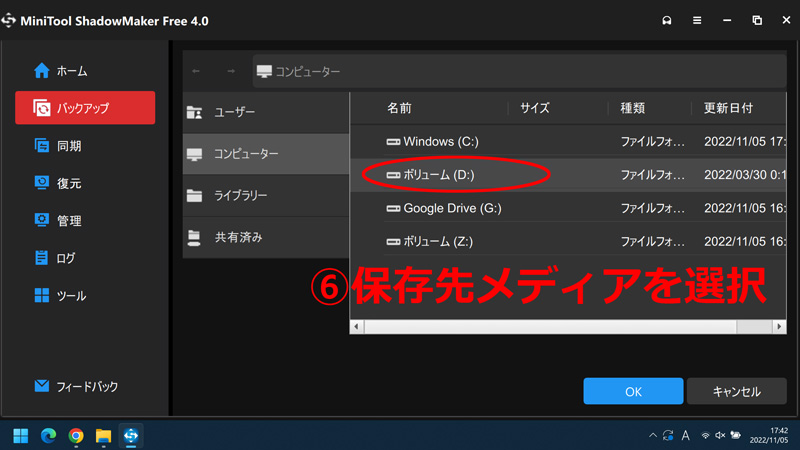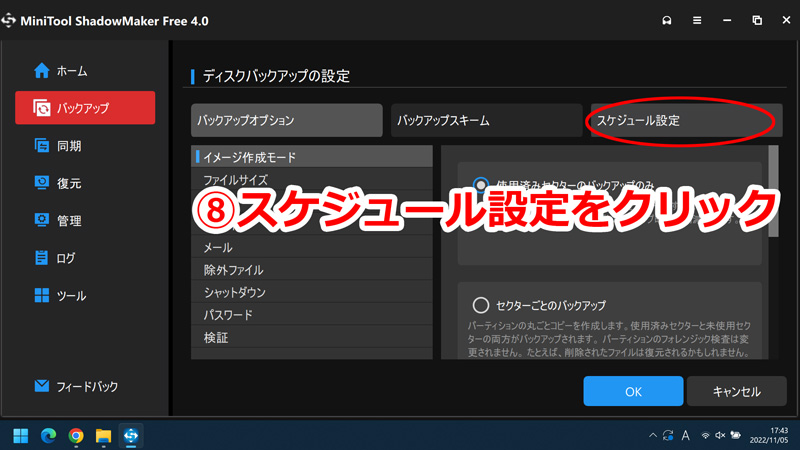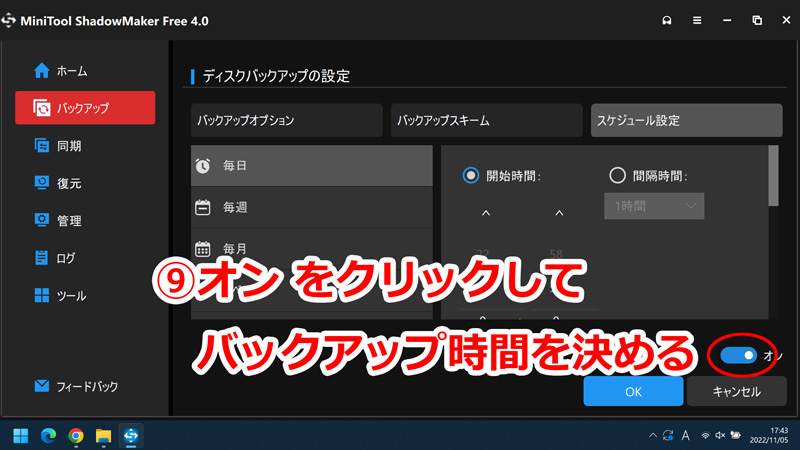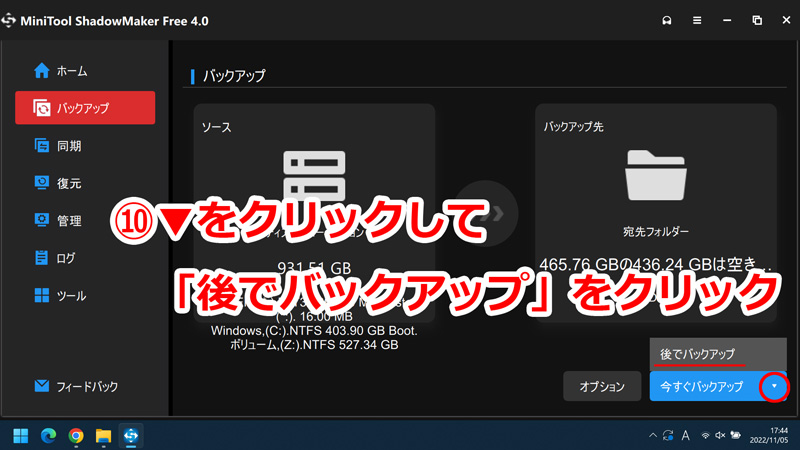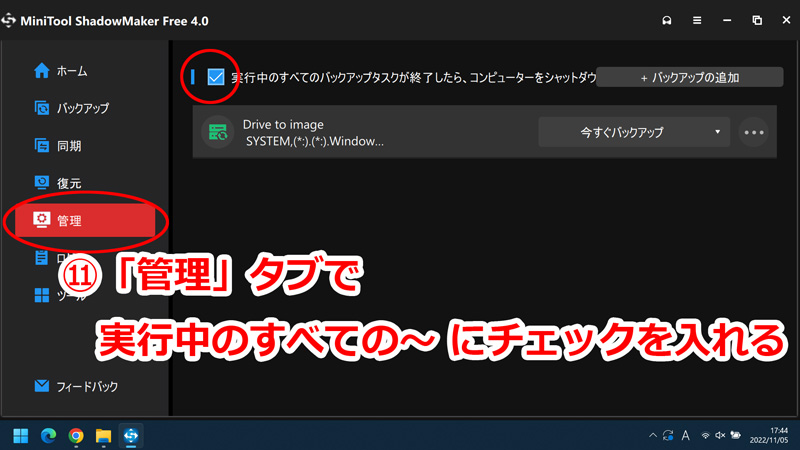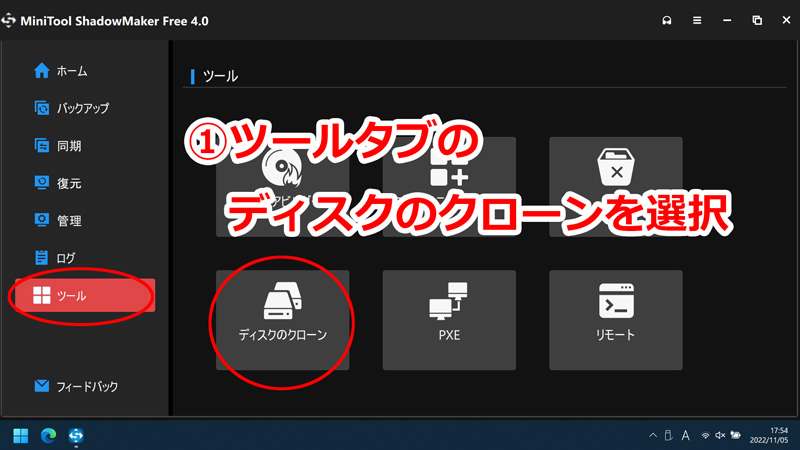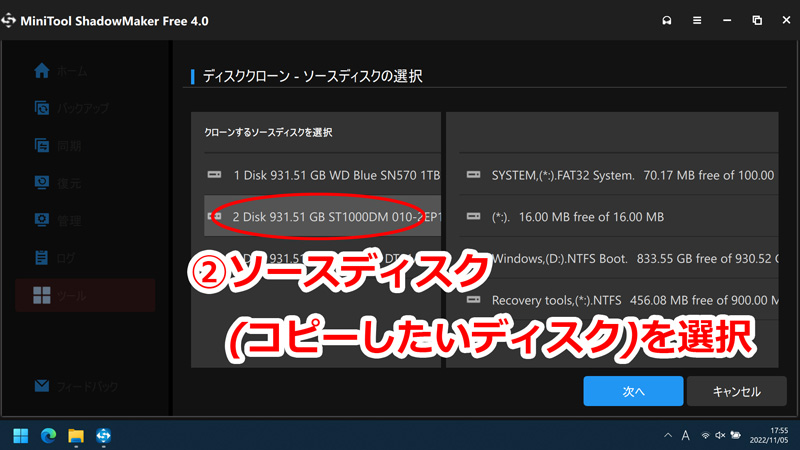こんにちは!はる(@aytk_hal)です。
突然ですが、今使ってるパソコンがいきなり壊れてもデータは戻ってきますか?
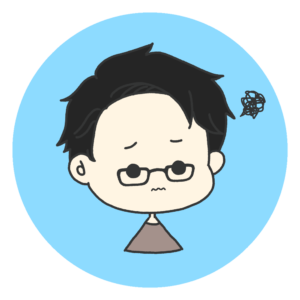
って人、いますよね?
そんな人に超おすすめの無料バックアップソフト「MiniTool ShadowMaker Free」を紹介するよ!
2022年10月25日 「MiniTool ShadowMaker Free」バージョン4.0にアップグレードされたようなので
バージョン4.0になったMiniTool ShadowMakerを使っておすすめのバックアップ方法を紹介するよ!
バージョン4.0になって変わったこと
アップグレード履歴
- 新しいユーザー インターフェイスとユーザー インタラクション
- ホームページのインターフェイス表示を最適化
- 作成したバックアップタスクを素早くアクセスする方法を追加
- 復元した画像が開けない不具合を修正
- 同期ソースを編集する際に、単一のファイルを選択できない不具合を修正
- スケジュール設定で、ユーザーが選択したオプションが保持されない不具合を修正
UIがガラッと変わって、小さい画面のノートPCでも見やすいように設計されたUIなのかな?って印象です。
使いやすさはもともと使いやすかったのでそこまで変わらないです。
使い方、インストール方法を紹介!byはるえりハウス
※この動画は「MiniTool ShadowMaker Free」バージョン3.6時点のものです。
ダウンロード&インストール方法
今回は無料版のソフトをインストールします。
ダウンロードURL → https://jp.minitool.com/backup/
無料版ダウンロードをクリックし、ダウンロードしてからインストール!
無料版と有料版の違い
有料版と無料版では何が違うのか気になりますよね。
有料版では以下の機能が使えるようです。
- リモートコンピューターの管理
- イベントに基づくバックアップ
- 完全/差分バックアップスキーム
- SSL暗号化
- データ暗号化方式の変更
- コマンドラインでバックアップ
- ネットワークブート対応
- ユニバーサル復元対応
- WinPEでバックアップ
- WinPEで同期
- WinPEでバックアップ管理
- WinPEで同期管理
- WinPEでログ表示
- WinPEでコマンドシェルのサポート
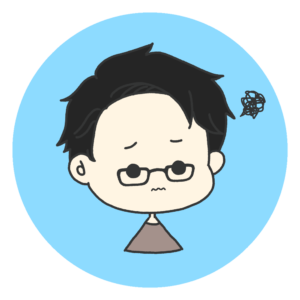
多分、普通にWindowsを使用してる人には全く関係ないような機能です。
唯一、差分バックアップができるのは保存領域の容量を圧迫しないのでいいなーとは思うけど、そこまで気にするようなことでもないです。
パソコンの中のデータをバックアップするために
- ファイルのバックアップと復元
- システムのバックアップと復元
- ディスクのバックアップと復元
この3つが使えれば問題ないです!
これがあると便利!



バックアップ元とバックアップ先を同じPCにするのはNG!壊れた時のことを想定してバックアップしよう!
オススメのバックアップ設定
パソコンが壊れて一番困るのは、データがなくなることや、インストールしたソフトが使えなくなることだと思います。
パソコンの電源ユニットが壊れるたり、モニターが壊れるとか、キーボードが壊れるとか、マザーボードが壊れるとか・・・こんな故障は
ハードウェアを交換すれば解決するので問題ではないです。

という事で、データが保存されている一番重要なHDD、SSDが壊れた場合でも、「新しいHDD or SSDに交換すれば元の環境に戻る」を意識したバックアップ設定を紹介します!
これから紹介する方法は、毎日パソコンをつけっぱなしにすれば勝手にバックアップが取られ、バックアップが完了したら勝手にパソコンがシャットダウンする方法です。
バックアップ設定の詳細
①バックアップをクリック
②ソースをクリック
③ディスクとパーティションを選択
④バックアップするパーティション全てをクリックして選択
⑤宛先フォルダーをクリック
⑥保存先を選択
※外付けHDDやNASなどソースとは別のHDDを選択してください
⑦右下のオプションをクリック
⑧スケジュール設定をクリック
⑨オンをクリックして、バックアップ開始時間を入力
※バックアップ処理中はパソコンが重たくなる可能性があるので、パソコンを使わない時間にするのがオススメ!
(ハルは深夜 2:00 からバックアップ開始する設定にしています)
⑩今すぐバックアップの右隣の「▼」をクリック、プルダウンの「後でバックアップ」をクリック
⑪実行中のすべてのバックアップタスクが終了したら、コンピューターをシャットダウンします。にチェックを入れる

注意点
今回紹介したバックアップ方法はパソコンのHDDを丸ごとバックアップする方法なので、バックアップに多少時間がかかるかもしれないのと、バックアップ先の空き容量が大きくないと成り立たないのでそこは注意が必要です。
冒頭で紹介したHDDデュプリケーターに大容量のHDDを挿して保存先にするとか、外付けHDDを購入して保存先にしてください。
また、保存先メディアはSSDよりHDDがオススメです。
SSDの壊れ方とHDDの壊れ方に違いがあり、データ復旧での復旧率はHDDの方が少し高いです。
(ハルの実体験)
補足
MiniTool ShadowMaker Free は、バックアップソフトですが、無料でHDDのクローンも作れます。
HDDのクローンが作れる有名なソフトがあったのですが、最近無料で作れなくなってしまったので、クローン作成するなら絶対にMiniTool!
クローンの作り方は簡単!
①左側ツールタブのディスクのクローンを選択
②ソースディスク(コピーしたいディスク)を選択
③ターゲットディスク(コピー先ディスク)を選択して開始ボタンをクリック
あとは待つだけ!超簡単!!
クローン作成のソフトとしてもおススメです!
まとめ
MiniTool ShadowMaker Free を使用すれば、超簡単にバックアップが取れるようになります。しかも、無料で使えるというのが最高ですね!
無料でしかも、そんなに手間をかけずにバックアップができるので、最低限写真データ、思い出の詰まったデータはしっかりバックアップしましょう。
パソコンは壊れるものだと思って付き合わないと大変なことになります!
ハルの本業のサービスの一環である「データ復旧サービス」を利用するお客さんが減ったらお金にならないけど、
データが復旧できなくて顔面蒼白になる人とか、涙目になる人とか、データ復旧のために大金をはたく人を見なくなる方が全然いいので、バックアップソフトはどんどん使ってほしいです!
MiniToolさんには、「Power Data Recovery Free」というデータ復元ソフトあるようなので、機会があれば今度はデータ復旧のお話でもしようかなと思います。
バイバイ!